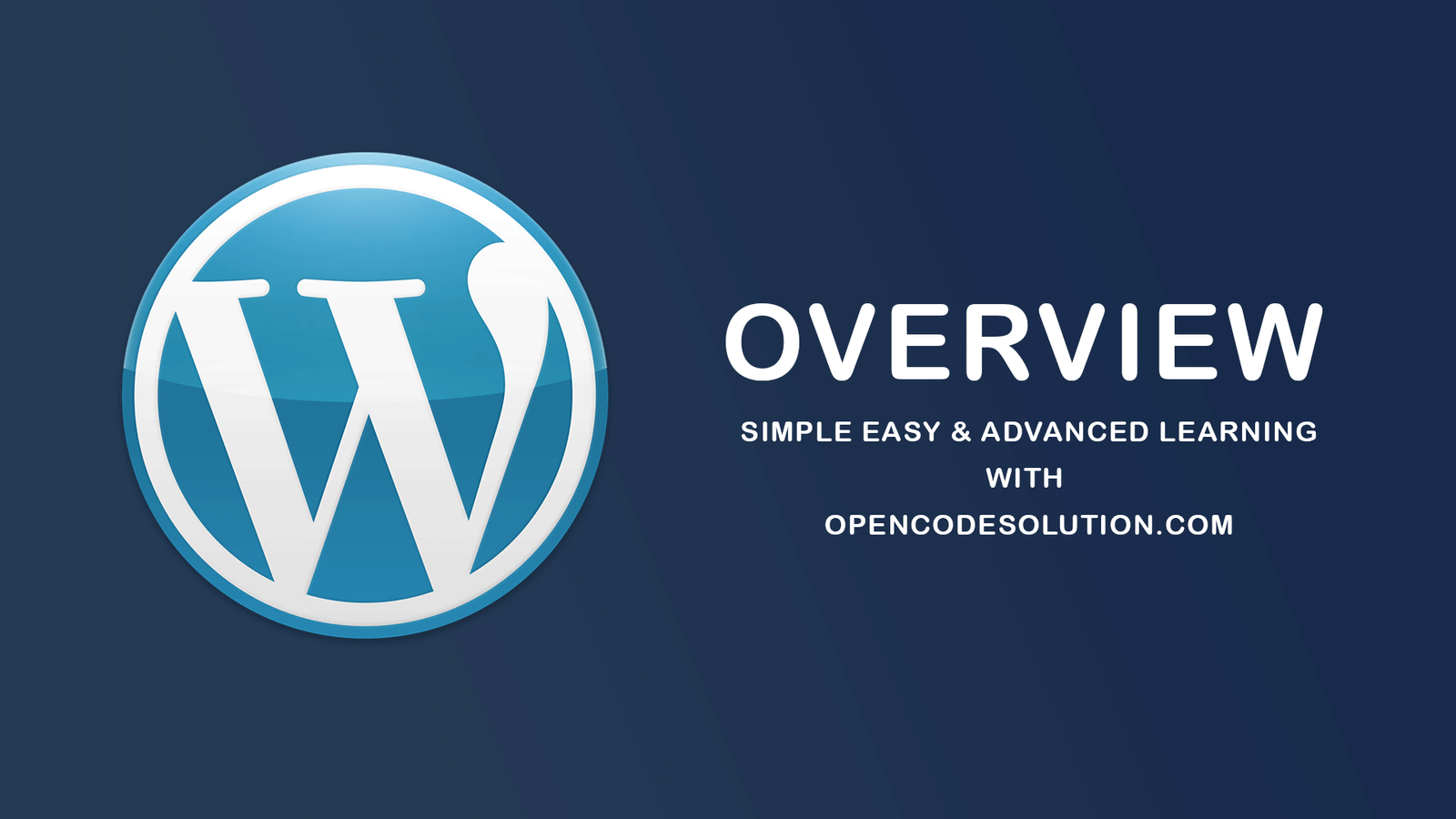WordPress Installation #3

System Requirements for WordPress
- Database − MySQL 5.0 +
- Web Server −
- WAMP (Windows)
- LAMP (Linux)
- XAMP (Multi-platform)
- MAMP (Macintosh)
- Operating System − Cross-platform
- Browser Support − IE (Internet Explorer 8+), Firefox, Google chrome, Safari, Opera
- PHP Compatibility − PHP 5.2+
Download WordPress
When you open the link https://wordpress.org/download/, you will get to see a screen as the following snapshot −

Create Store Database
- WordPress requires MySQL database. So create a new empty database with user/password (for example, user as "root" and password as "root" or else you can set as per your convenience).
- Then, you can continue with the installation process as discussed further.
Set Up Wizard
It's very easy to set up WordPress into your system. The following steps describe how to set up WordPress locally on your system.
Step (1) − Extract the downloaded WordPress folder and upload it into your web server or localhost.
Step (2) − Open your browser and navigate to your WordPress file path, then you will get the first screen of the WordPress installer as shown in the following screen. In our case, the path is localhost/< Your_wordpress_folder >.

Select your language for the WordPress and click on Continue.
Step (3) − In this step, you can view the information needed for the database before proceeding with WordPress installation.

Click on Let's go!
Step (4) − Here, you have to enter the information about the MySQL database as described in the following screen.

- Database Name − Enter the database name which you have created in MySQL database for WordPress.
- Username − Enter the user name of your MySQL database.(Default Username is “root”)
- Password − Enter the password which you had set for MySQL database.(Default Password is blank(' '))
- Database Host − Write the host name, by default it will be localhost.
- Table Prefix − It is used to add prefix in the database tables which helps to run multiple sites on the same database. It takes the default value.
After filling all information, click on Submit button.
Step (5) − WordPress checks the database setting and gives you the confirmation screen as shown in the following snapshot.

Click on Run the install
Step (6) − Enter administrative information.

it contains the following fields −
- Site Title − Enter the name of the site which you are going to create in WordPress.
- Username − Enter the username as per your choice while logging in the WordPress.
- Password twice − Enter password two times to protect your site.
- Your E-mail − Enter your e-mail address which helps to recover the password or any update.
- Privacy − It allows the search engine to index this site after checking the checkbox.
After filling all the information, click on the Install WordPress button.
Step (7) − After installation being successful, you will get a screen of the stating success as seen in the following screen.

You can view your username and password detail added in WordPress.
Click on Log In button.
Step (8) − After clicking on login, you will get a WordPress Admin Panel as depicted in the following screen.

Enter the username and password which you had mentioned during installation as shown in step 6 and click on the Log In button.
Categories : WordPress
Tags : Wordpress

Praful Sangani
0 Comments
Related Articles
What Is Wordpress #1
 By Praful Sangani -
August 04,2022
By Praful Sangani -
August 04,2022
WordPress Overview #2
 By Praful Sangani -
August 04,2022
By Praful Sangani -
August 04,2022
WordPress Dashboard #4
 By Praful Sangani -
August 04,2022
By Praful Sangani -
August 04,2022
Categories
Laravel
48React
17CSS
4jQuery
3PHP
19JavaScript
53HTML
4Python
30Node.js
2Git
8Bootstrap
15MySQL
7WordPress
27Popular Articles
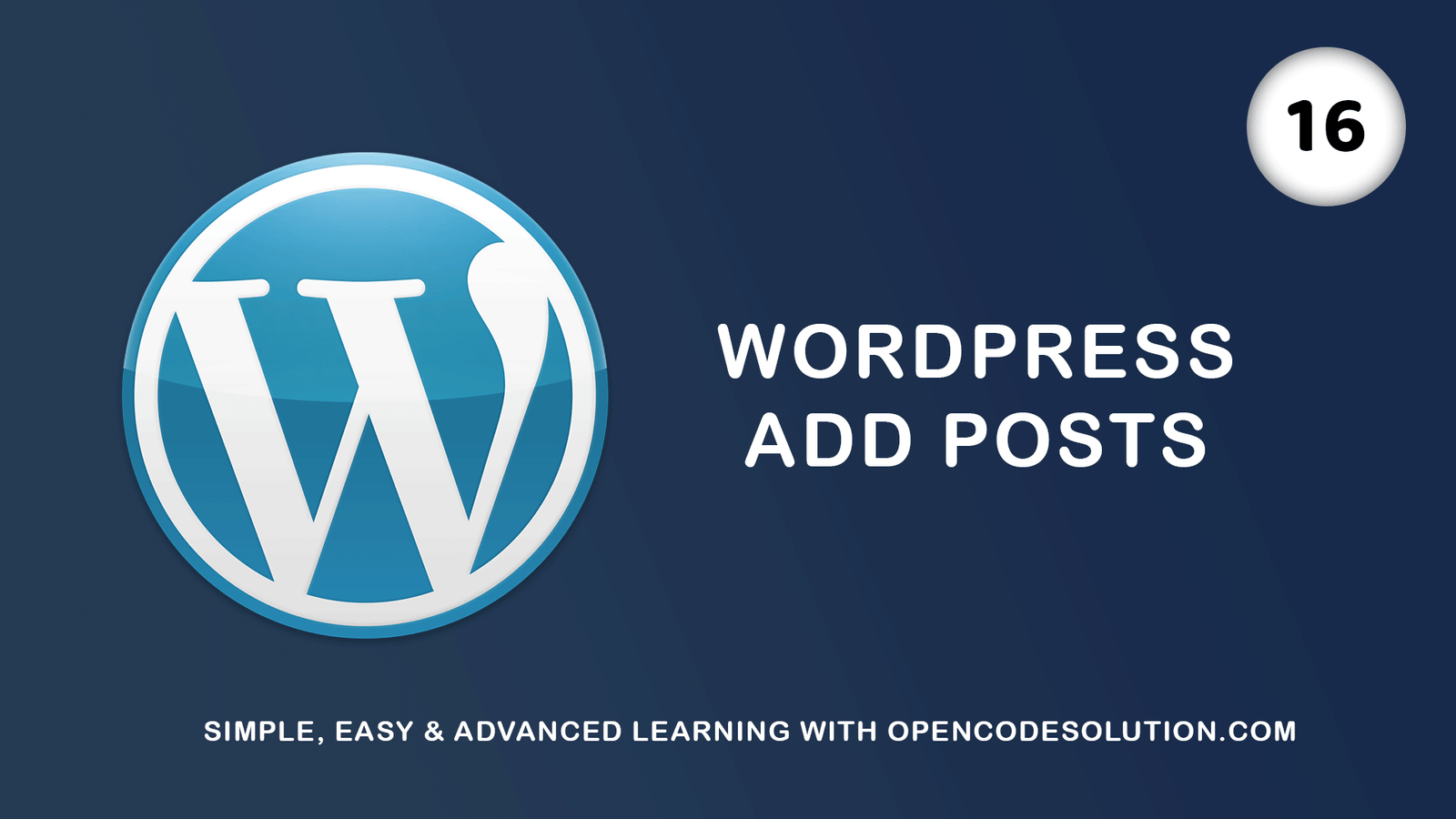
WordPress Add Posts #16
August 04,2022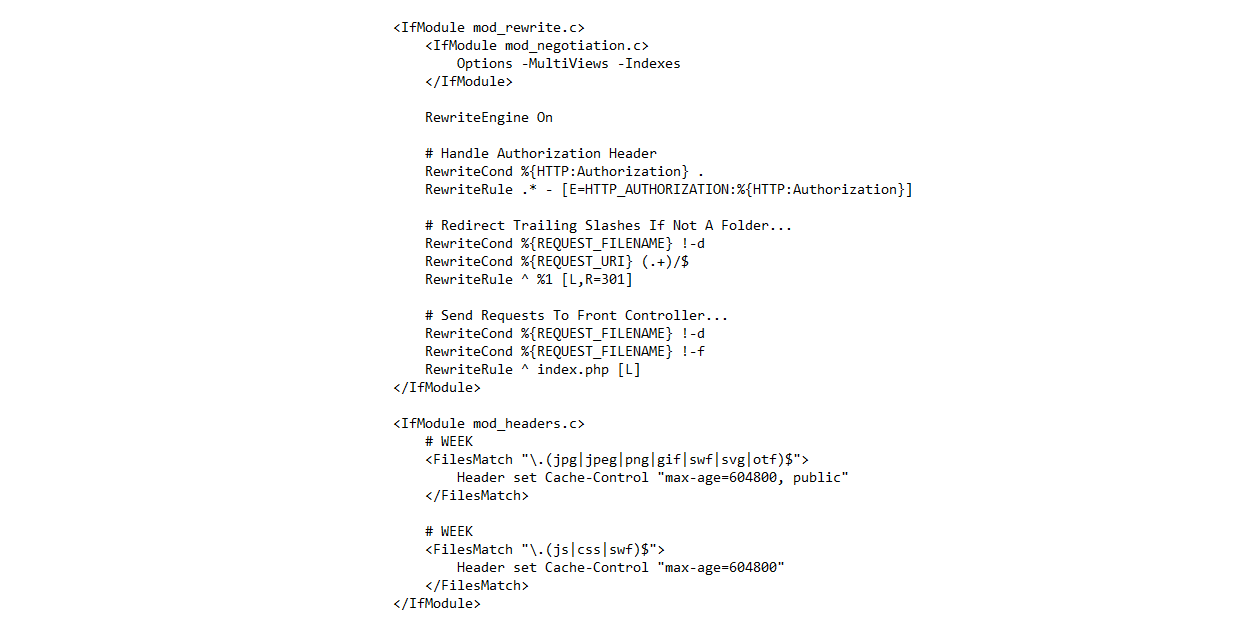
GZIP and Browser Cache a website wi...
July 21,2022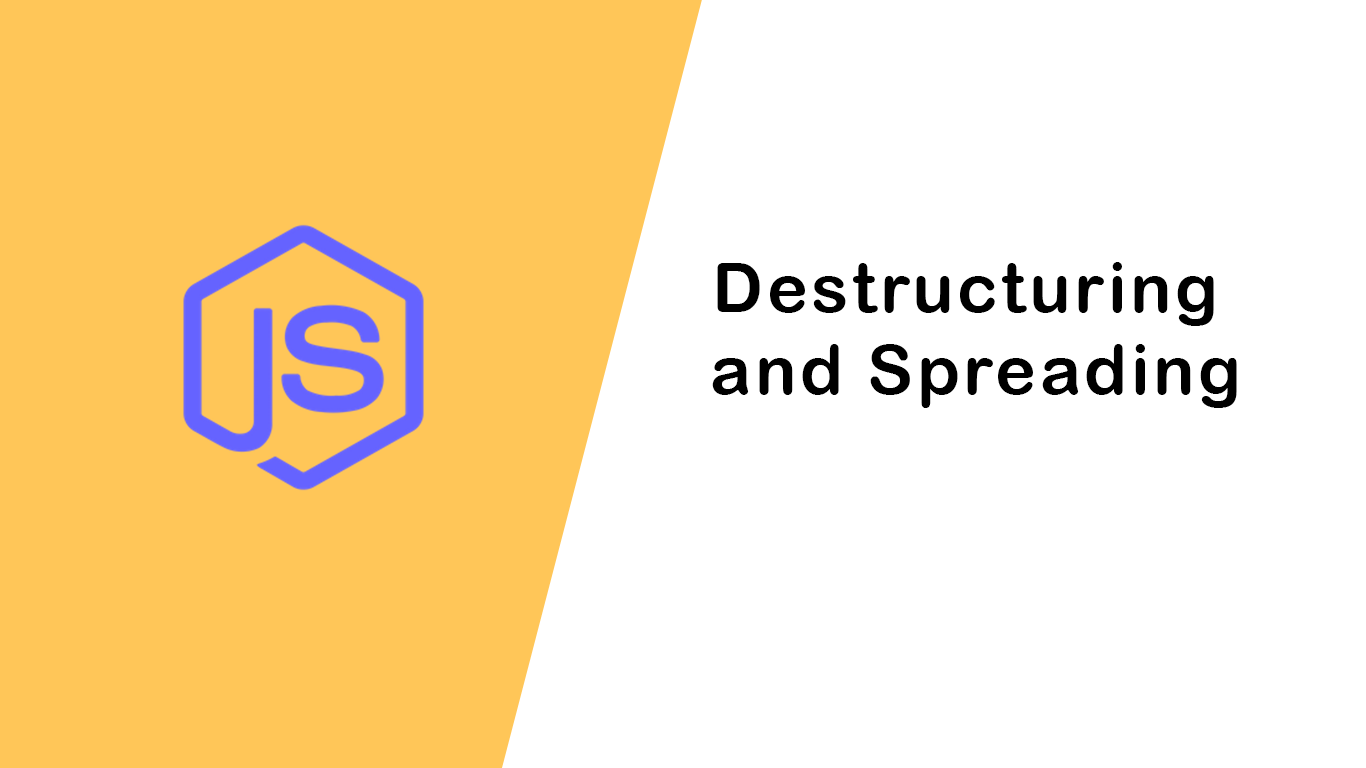
Destructuring and Spreading
August 13,2022
Import Export CSV And Excel File in...
July 22,2022
Laravel 8 Custom User Login and Reg...
July 19,2022Featured Articles

Laravel 9 Custom Login and Registra...
May 11,2023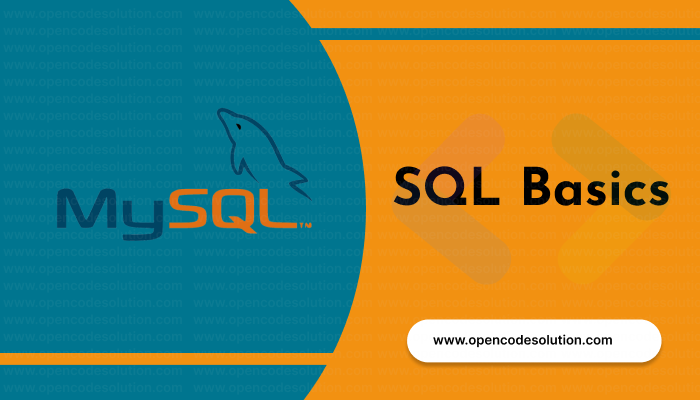
SQL Basics: A Beginner's Guide to S...
May 05,2023
Generating PDF Files in Laravel Usi...
April 26,2023
Laravel Image Intervention: A Guide...
April 26,2023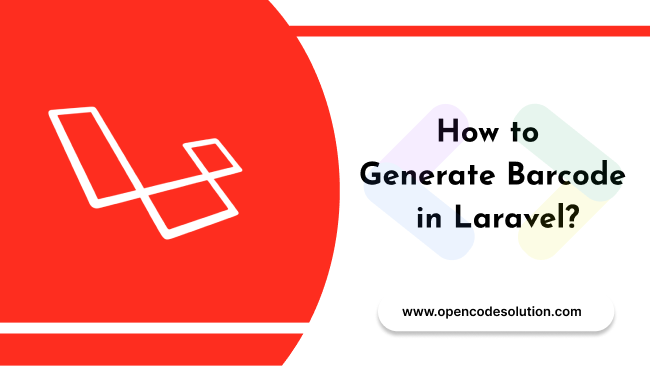
How to Generate BarCode in Laravel?
April 26,2023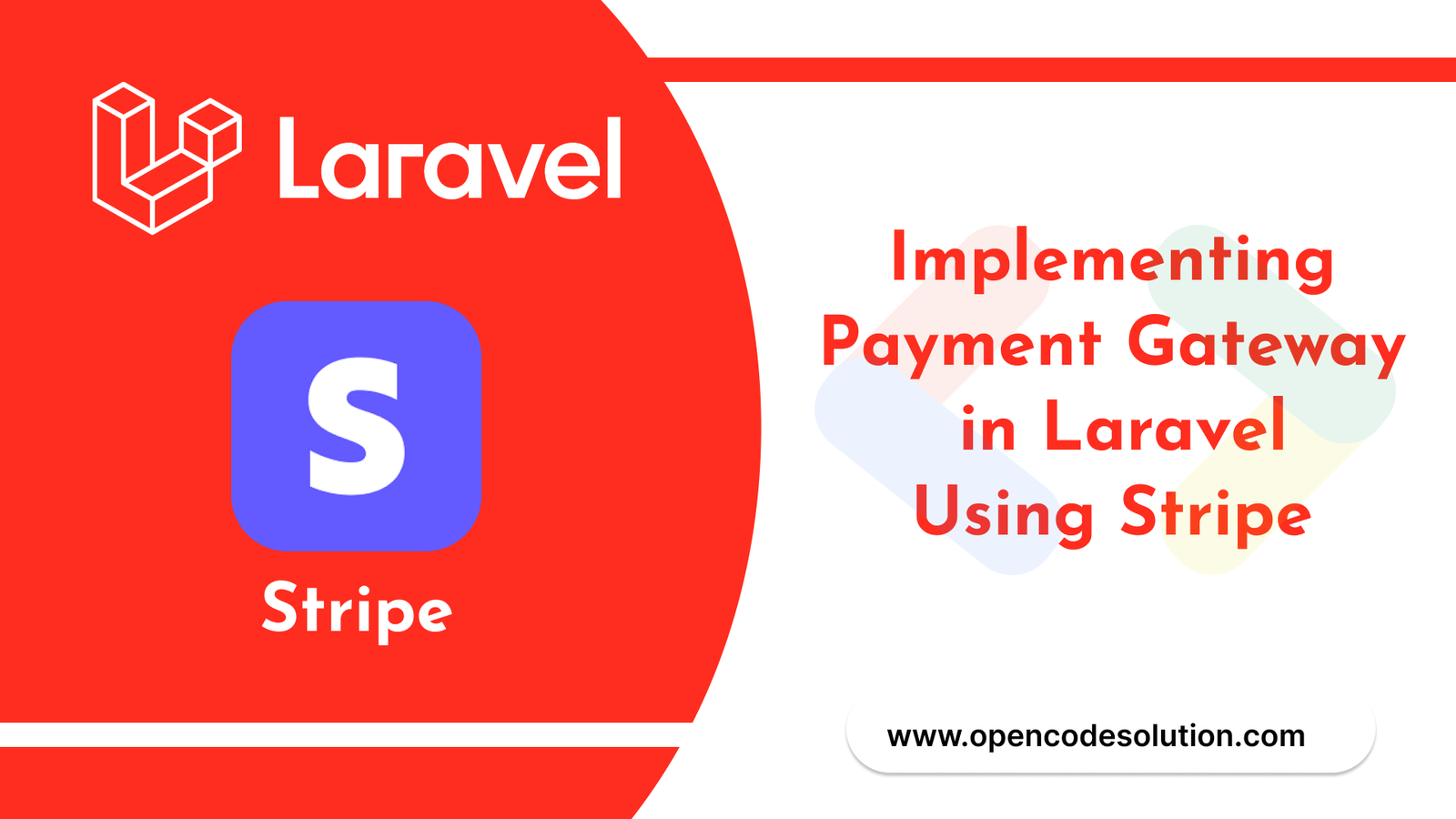
Implementing Payment Gateway in Lar...
March 26,2023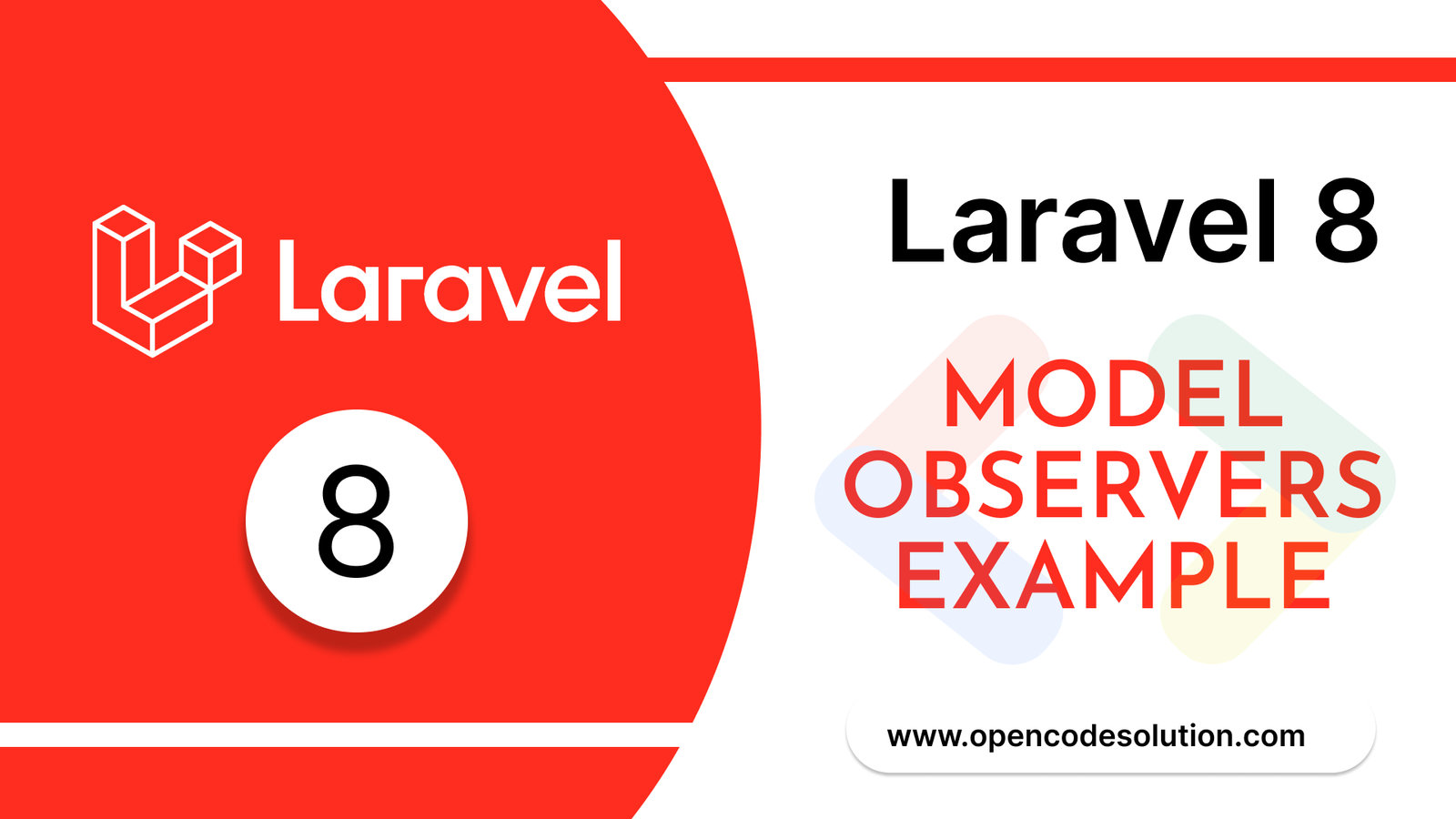
Laravel 8 Model Observers Example T...
March 10,2023
How to use Forelse loop in Laravel...
August 08,2022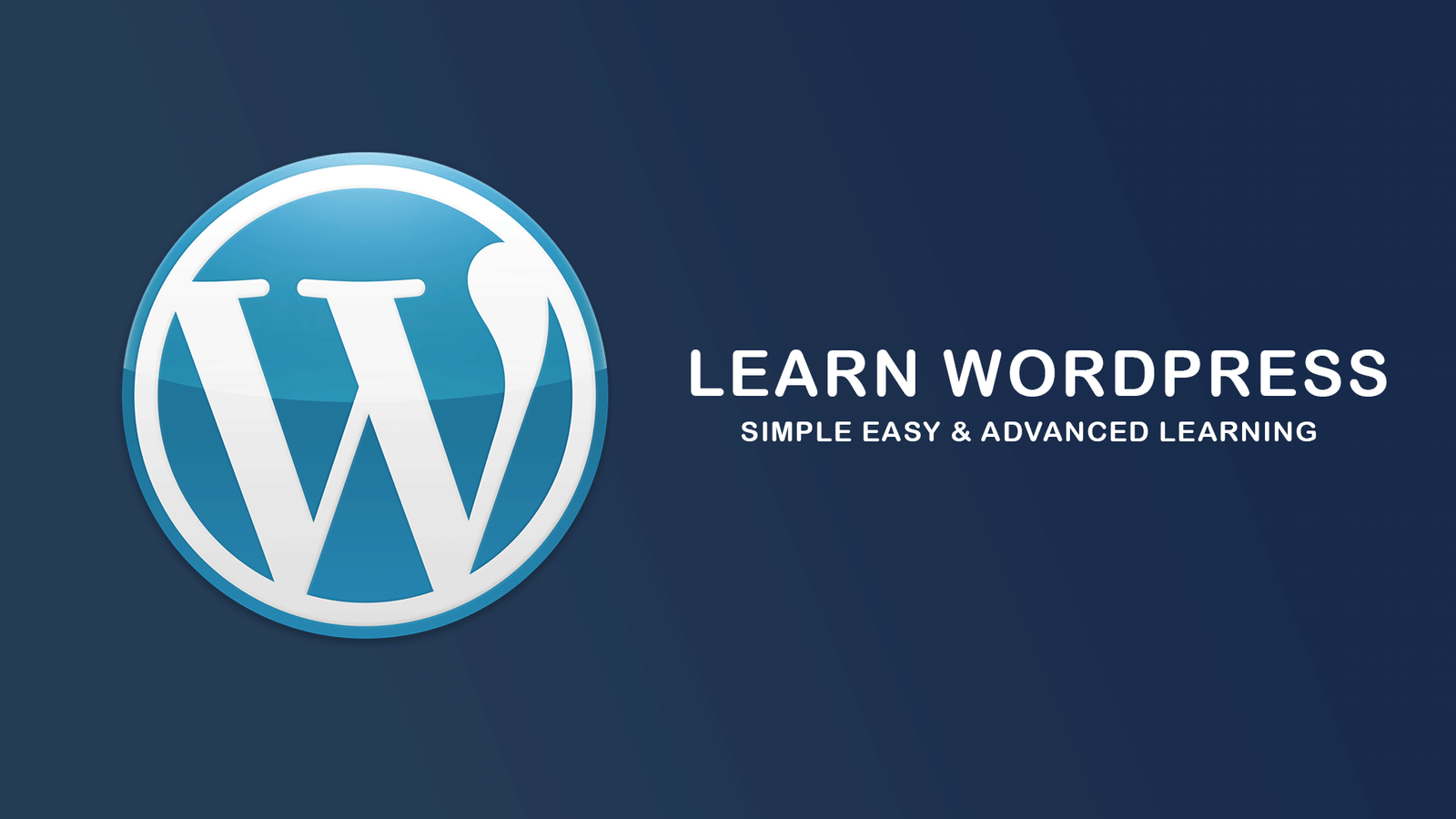
What Is Wordpress #1
August 04,2022
Bootstrap Alerts
August 03,2022
Essential JS for PHP
August 03,2022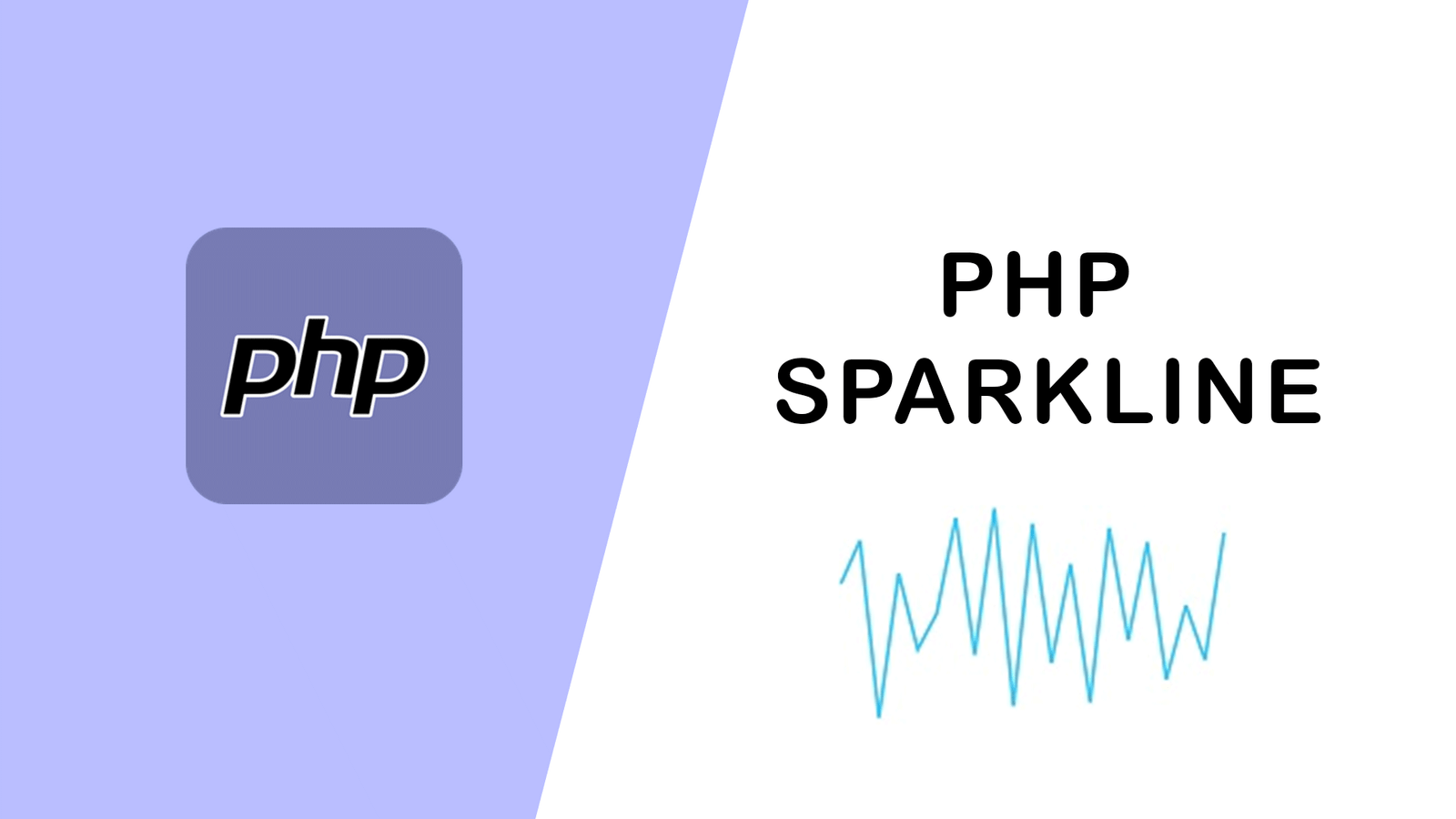
PHP Sparkline
August 03,2022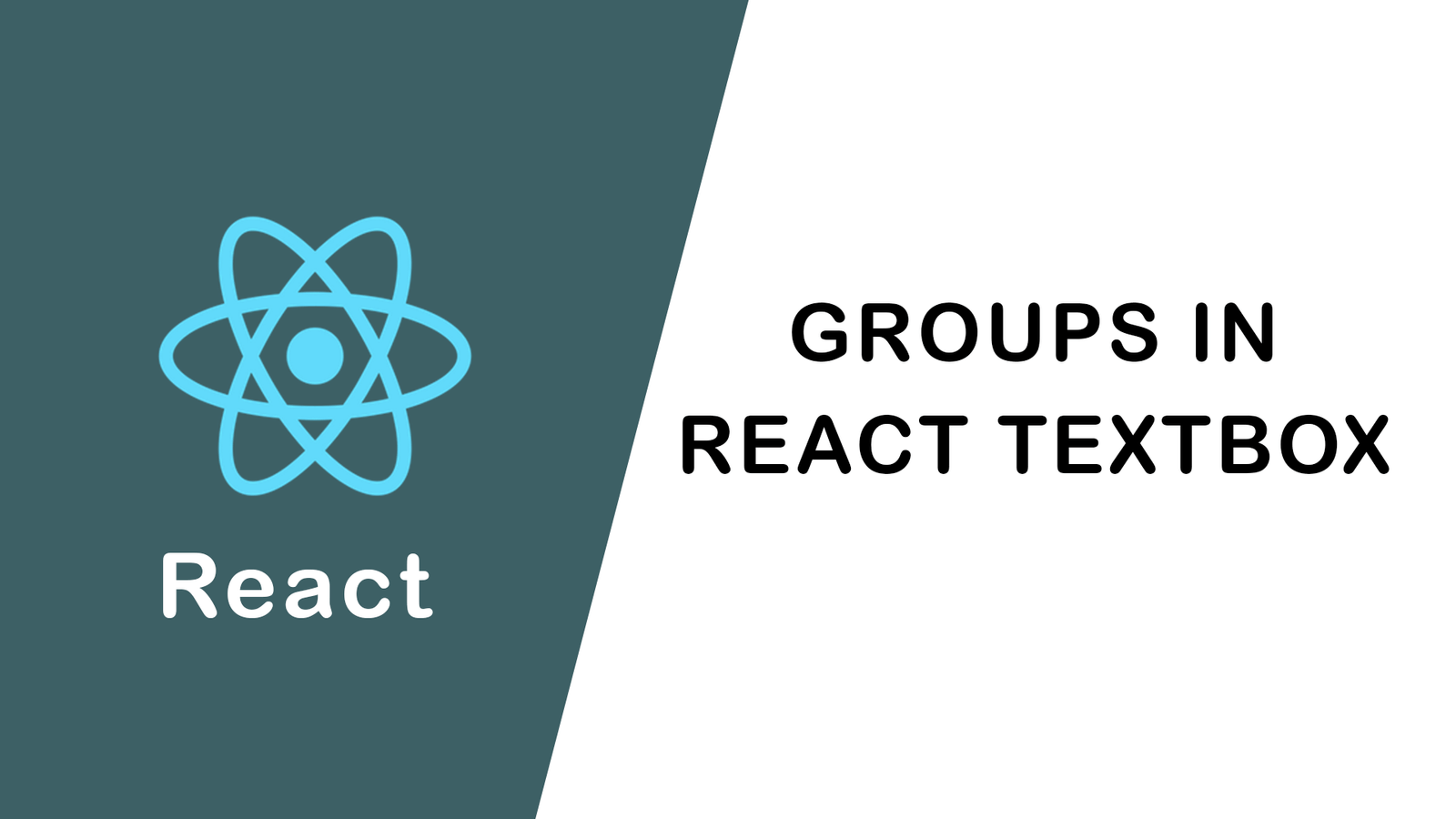
Groups in React Textbox
August 03,2022
JavaScript exercise-examples for Be...
August 03,2022
Create Social Login In Laravel With...
August 01,2022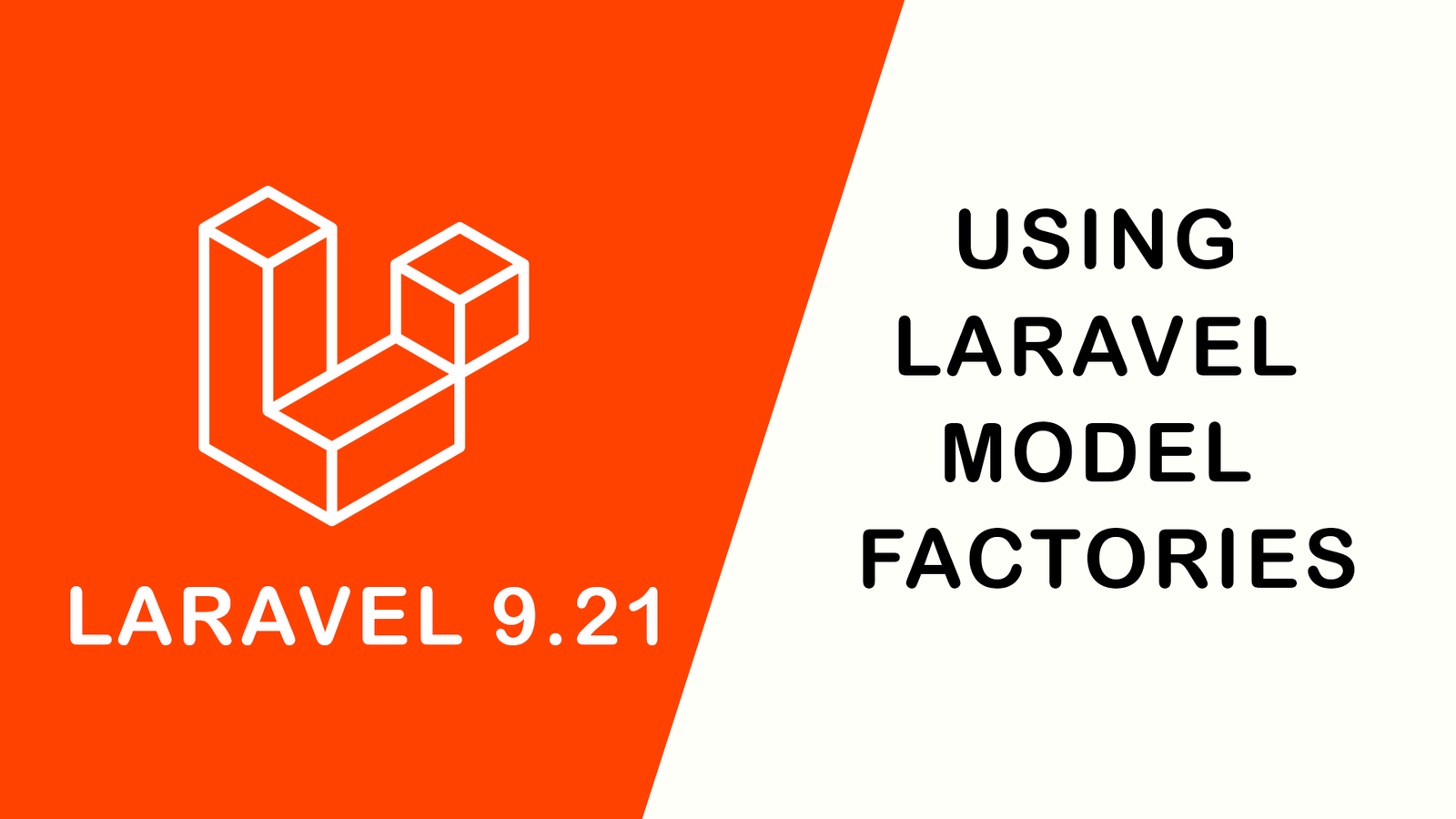
Using Laravel Model Factories
July 30,2022
How to Include Bootstrap 5 in our w...
July 28,2022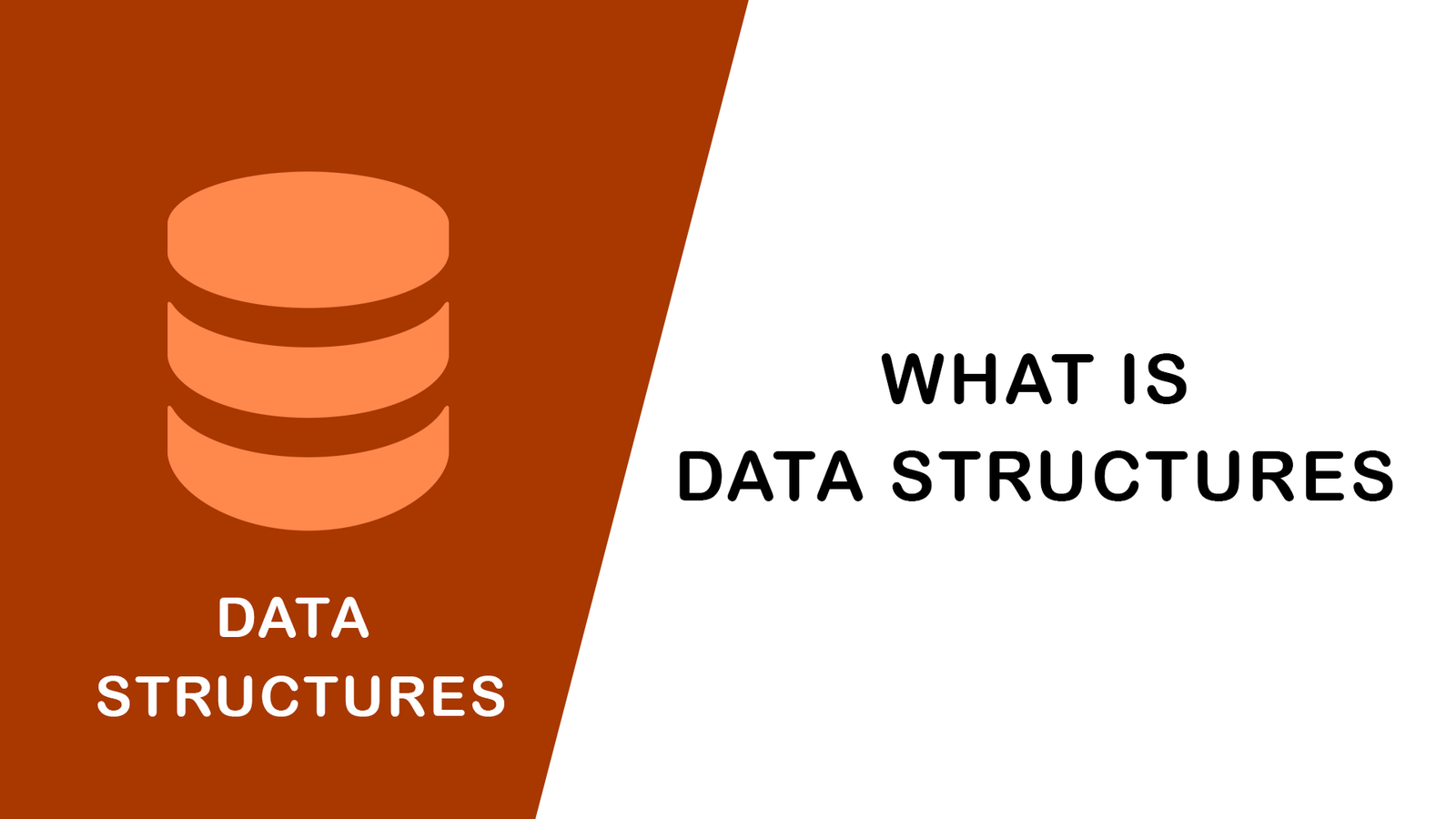
What Is Data Structures ?
July 28,2022
How to Validate Your Laravel App's...
July 27,2022
TOP 10 PROGRAMMING LANGUAGES USED B...
July 27,2022
Create Select Options from Enums, L...
July 27,2022
Fast Paginate for Laravel 9
July 27,2022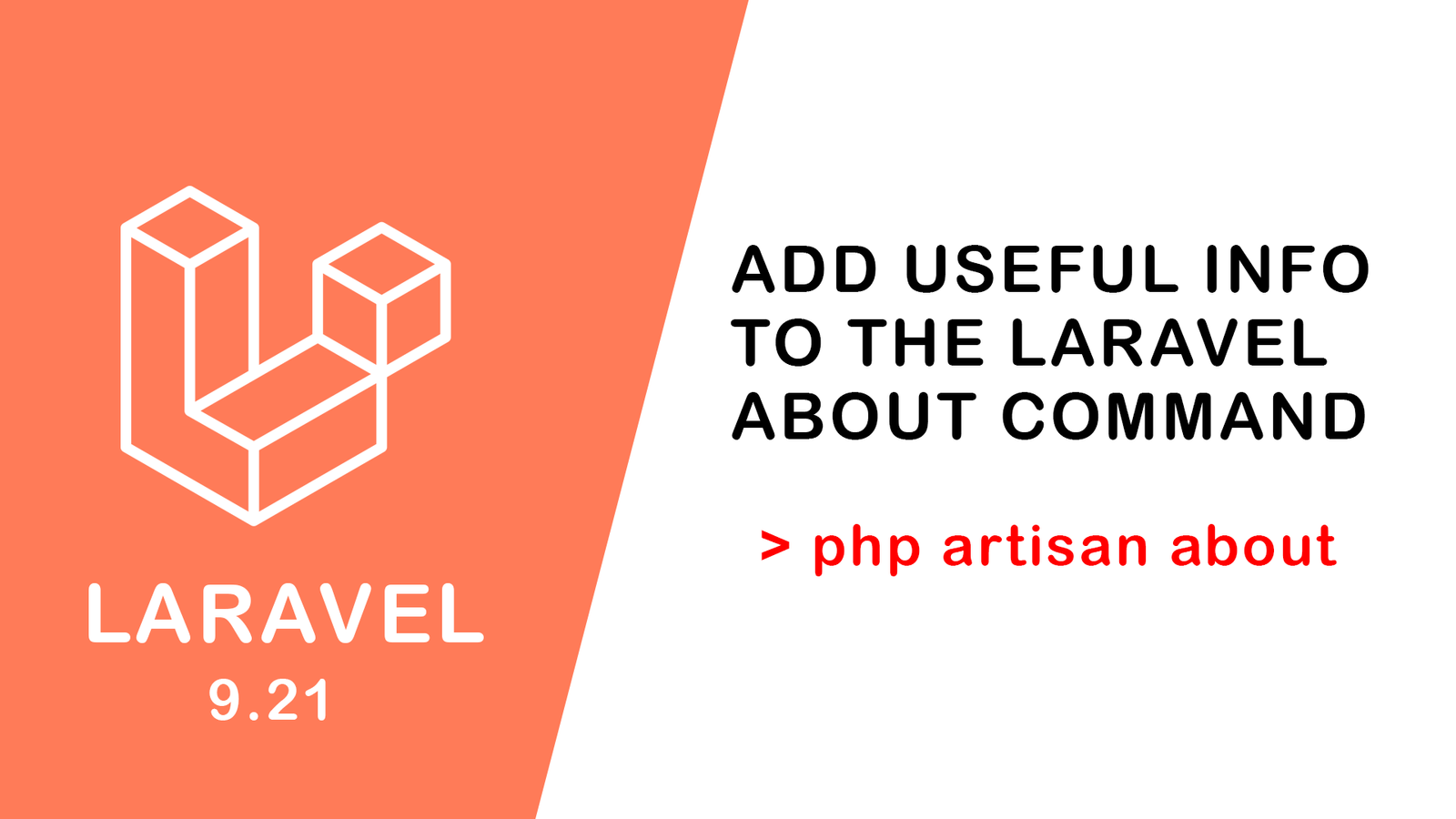
Add Useful Info to the Laravel Abou...
July 27,2022
Learn Most Common Git Commands
July 26,2022
React Hooks: Array Destructuring Fu...
July 25,2022
Laravel 8 CRUD operation
July 23,2022
How to Generate QR Code in Laravel...
July 21,2022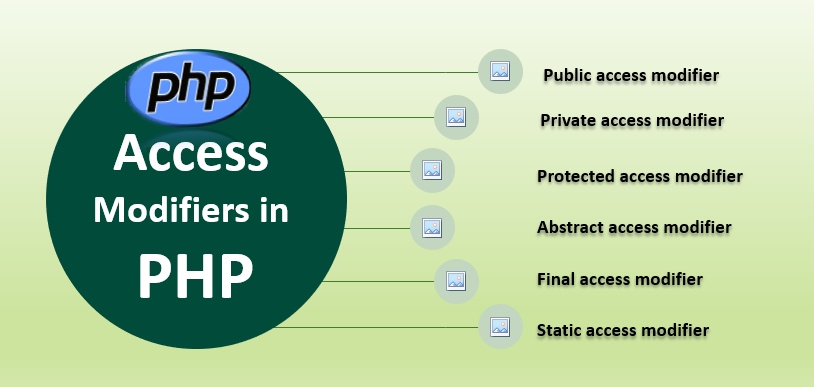
Access specifier in php
July 20,2022